Getting Started with ISLG Reports
Use this to familiarize yourself with the ISLG Reports feature, and how you can use it to analyze and customize reports to gain insight and identify patterns and trends in data. ISLG Reports will help you view data on any point of interest, and help you synthesize it to gain relevant insights.
This article contains the following topics:
Related Articles:
- Understanding Individual vs. Comparative Reports
- Find a report on a specific person, organization, country or dispute
- Understanding Enhanced Profiles
- How to Filter Data in a Report
- How to Share a Report
- Build and Save a Custom Report
Overview of ISLG Reports
The ISLG reports feature was created to help legal researchers understand all aspects of cases and allow them to view nuanced results within four main categories – dispute, people, organizations and countries. This will allow researchers to view patterns and trends across our expansive document libraries, to gain key insights related to cases.
ISLG Reports are generated by our team of experienced subject matter experts, who build reports that you will find available in the application. The reports feature is created in such a way, that allows users to view detailed data in two main ways:
- Individual Reports: This allows you to view data on a specific person/organization/country/dispute in addition to data that is relevant to that entity.
- For example: If you would like to view a specific person and see all the cases they have participated in, you can do this through individual reports.
- Comparative Reports: This allows you to compare all entries in ISLG of the same type across certain parameters.
- For example: If you would like to see all disputes where an allegation of expropriation has been made and whether the tribunal found a breach of that treaty obligation in each case, you can do this through comparative dispute reports.
Because reports are created in these two ways, it allows for maximum flexibility to find parameters in the reports that are relevant to you. Reports have the ability to be filtered by you as well so you can customize them as needed. They can then be shared within your network or downloaded for later use. Through the notifications feature, you will have the ability to follow certain people, organizations or countries to be notified of new reports created that are relevant to them.
See “Understanding Individual vs. Comparative Reports” for more.
Navigate Within ISLG Reports
From the left-hand sidebar, selecting the “ISLG Reports” option will bring you to a page that divides the reports into four main categories:
- Dispute Reports: This will allow you to view data about disputes by comparing disputes with each other to see differences in relation to specific criteria.
- People Reports: This will allow you to view data about people in two ways: Either by selecting a specific person to view data relevant to them or by comparing people with each other to see differences in relation to specific criteria.
- Organization Reports: This will allow you to view data about organizations in two ways: Either by selecting a specific organization to view data relevant to it or by comparing organizations with each other to see differences in relation to specific criteria.
- Country Reports: This will allow you to view data about countries in two ways: Either by selecting a specific country to view data relevant to it or by comparing countries with each other to see differences in relation to specific criteria.
If you know the specific person/country/dispute or organization you are looking for, you can enter the name within the corresponding category’s search field area on this main page, to view all individual reports that are applicable to that entry.
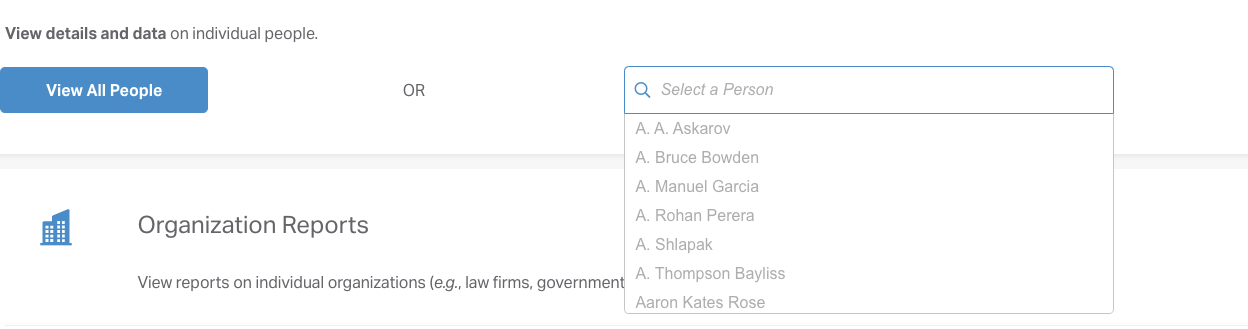
If you are not sure which specific person/country/organization or dispute you are looking for, however, would like to find a report on a specific entity, select “View all” from that report category section, to show a listing of all available options to choose from.
If you would like to compare entities with each other (for example view all people in relation to certain criteria) you can select the option to “View Comparative Reports” from within the corresponding report category section to view all comparative reports that are available within that category.
Entity Landing Pages
Once you have selected a specific category entry, you will be brought to a page that lists all individual reports that are applicable to them, as well as details about that entity. Some you will notice, have additional information that displays, such as images, bios and contact information. These profiles are what are called Enhanced Profiles, to offer ISLG users even more information on certain people or organizations.
See “Understanding Enhanced Profiles” for more
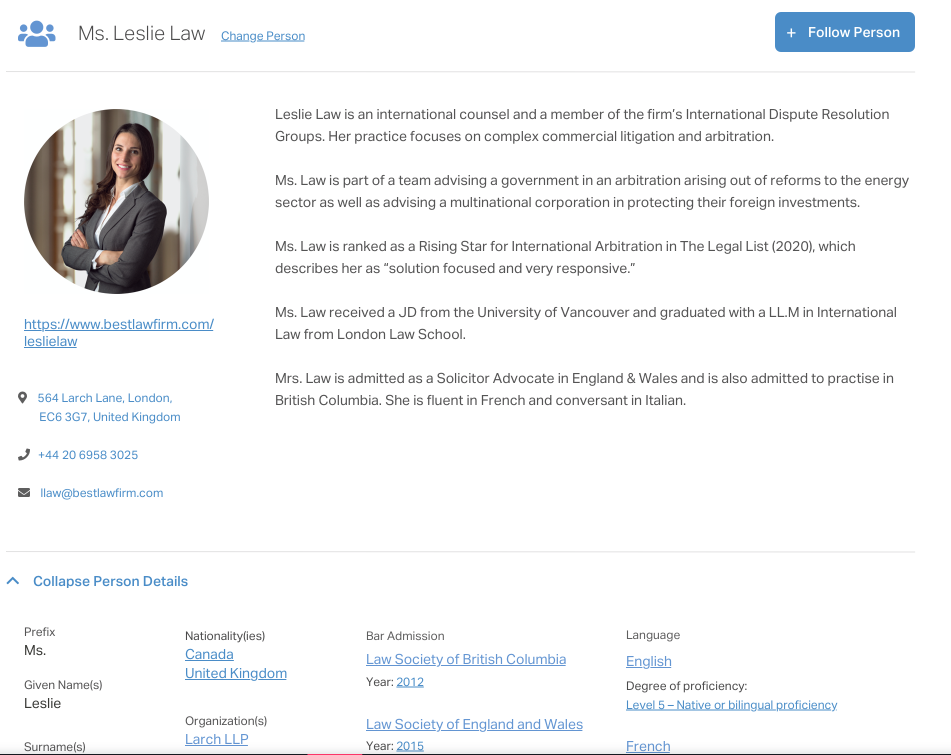
From these landing pages, you will be able to change the entity that you are viewing. For example, if you are viewing a certain person’s page, and would like to view the landing page for a different profile, you can use the “Change” option at the top of the page to do so.
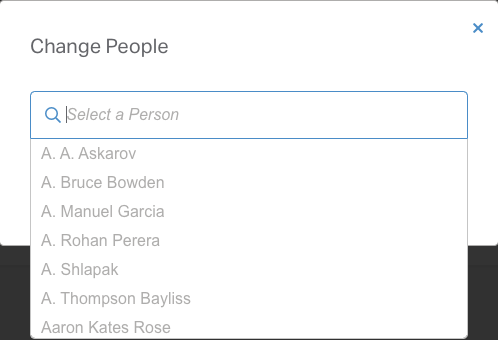
From these landing pages, you will also have the ability to view all comparative reports of that same report category. Selecting “View Comparative Reports” at the bottom of the page, will bring you to a listing of all comparative reports of that same report category.
Report Pages
Once you select a report and are viewing the main page, you will have the option to customize the data as you need. You can do this by sorting the various columns in the report, or filtering the data that is shown. At the top of the report table, you will also have the option to adjust the number of rows shown. By default, you will see 20 rows, but this can be increased to up to 500 rows per page.
See “How to filter data in a report ” for more
Downloading and Saving a Report
Once you have added your applicable filters and have the report customized to your needs, you can download it by selecting “Download Report” at the top of the page. You will be presented with two options, to download as a PDF or as an Excel. Once you make your selection the report will start downloading. It is important to note that depending on the size of your report it may take a few minutes for the download to begin.
If you would like to save your report within the application to view at a later date, you can do this by selecting “Add to Notepad”. If you have not already created a research topic you will be prompted to do this then.
See “Getting Started with the Research Notepad” for more
Once you have added your report to a research topic, you can revisit it at any time by selecting “Research Notepad” from the top of the application, selecting the topic you saved the report in, and clicking back again on the report from within the notepad. You can also access any reports added to your research topics under Custom Reports located at the bottom of the ISLG Reports landing page.
Related Resources
Understanding Individual vs. Comparative Reports
Use this to familiarize yourself with the types or reports available in the ISLG Reports feature, and how you can use them to gain insight and identify patterns and trends in data.
Find a report on a specific person, organization, country or dispute
