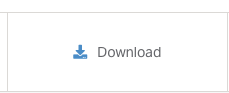Getting Started with the Research Notepad
Use this guide to get learn more about the updated Research Notepad feature and how to use it to facilitate your research, and send useful information to your peers.
This article contains the following topics:
Related Articles:
- How to share a research topic
- Add a topic to your Research Notepad
- Searching, sorting and filtering within a notepad topic
Understanding the Research Notepad Feature
The Research Notepad Feature allows you to save documents, searches and reports (referred to as bookmarks) to research topics – essentially a collection of relevant material to you. Each research topic is able to be downloaded or shared with your peers so they can have access to the same collection of documents.
Navigating the Research Notepad Feature
Viewing all topics
From the main navigation area, you will see an option for “Research Notepad”. If you click this, you will be brought to a page where you can either create your first research notepad topic, or browse through all of your existing topics. Use the search filter if you have many topics to quickly find the exact topic you are looking for.
See “Searching, sorting and filtering within a notepad topic” for more
If your research topic has more than one bookmark (document/search/report) inside of it, you will be able to click on the title of the topic to view all of the entries saved within that topic. From the main research topics page or within your specific topic, you’ll be able to edit your topic name by clicking the pencil icon beside the name.

Viewing a topic
Once within your research topic, you will be able to see all of the saved bookmarks that you have added to the topic. If you are looking for a specific topic, you can use the search field within the topic to find it.
Use the pencil icons beside the topic name and description to modify the title and description of this topic. Comments added on individual bookmarks can also be modified in this same way, simply scroll to the bookmark you would like to edit, and click on the pencil icon beside the label “comments”.
Bookmark Cards
Depending on the types of bookmarks you have added, you will notice there are two mains types of bookmarks:
- Entire Documents: These are for when you have saved a whole document/report/search and just a specific portion of a document.
- Pinpoint Documents: These are for when you have saved a specific excerpt from the document. You will notice these types have an additional area on the bookmark card to view the excerpt of text that corresponds to the saved specific excerpt.
If you would like to view the document/report simply select the citation, which will bring you to the document view where you can view all relevant excerpts across the different research tools in the document.
See “Overview of Dispute Document view” to learn more
To help you categorize your different bookmarks, you will see a label at the top of each card that says which research tool the document was added from. To remove a bookmark from a topic, simply select the “x” icon at the top right corner to remove this bookmark.
Downloading a Topic
To download a topic, select the “Download” button at the top of the bookmarks list. If you have Pinpoint reference type bookmarks, you will be presented with an option to select how you would like to download those bookmarks. If you select “Excerpts Only” this will download simply the excerpts that you’ve saved to your bookmark. If you select “Entire Document” you will download the whole document of those excerpts that you’ve added. Once you’ve made your selection, your download will initiate.