Getting Started with the Document Comparison Tool
Use this guide to learn about the capacity of the Document Comparison Tool to assist your research, and how you can use it to quickly compare document text and references across research tools.
This article contains the following topics:
Related Articles:
- Comparing by shared references
- Creating, editing and deleting comparison groups
- Reordering document comparison group
Understanding the Document Comparison Tool
The Document Comparison Tool allows you to display multiple documents side-by-side and perform line-by-line comparisons of their texts. This is useful for assessing language used, determining patterns and discovering similarities across various documents.
Any decision, award or legal instrument document with available web-friendly text can be added to the document comparison tool. This action is available via the Actions menu on document cards throughout the application, or from within the document detail view. When you add a document to the Document Comparison Tool you will be asked to assign or create a comparison group. Comparison groups allow you to gather documents by topic or any other relevant criteria for your research.
See ‘Creating a comparison group’ for more information
The Document Comparison Tool can be accessed via the Document Comparison link in the app header.
![]()
From the Document Comparison page you can view your full list of comparison groups and select the group you wish to view.
Entries in your comparison group
Documents in your comparison group will be presented side by side in columns to facilitate easy comparison of the text. Each document entry will include the details of when the document was added to your group, any comments you have added in relation to the entry, and an accordion of document details to provide further context when viewing the documents within your group.
The ‘+ Add to’ option allows you to add a document to your Research Notepad or an alternate document comparison group from within the document comparison view
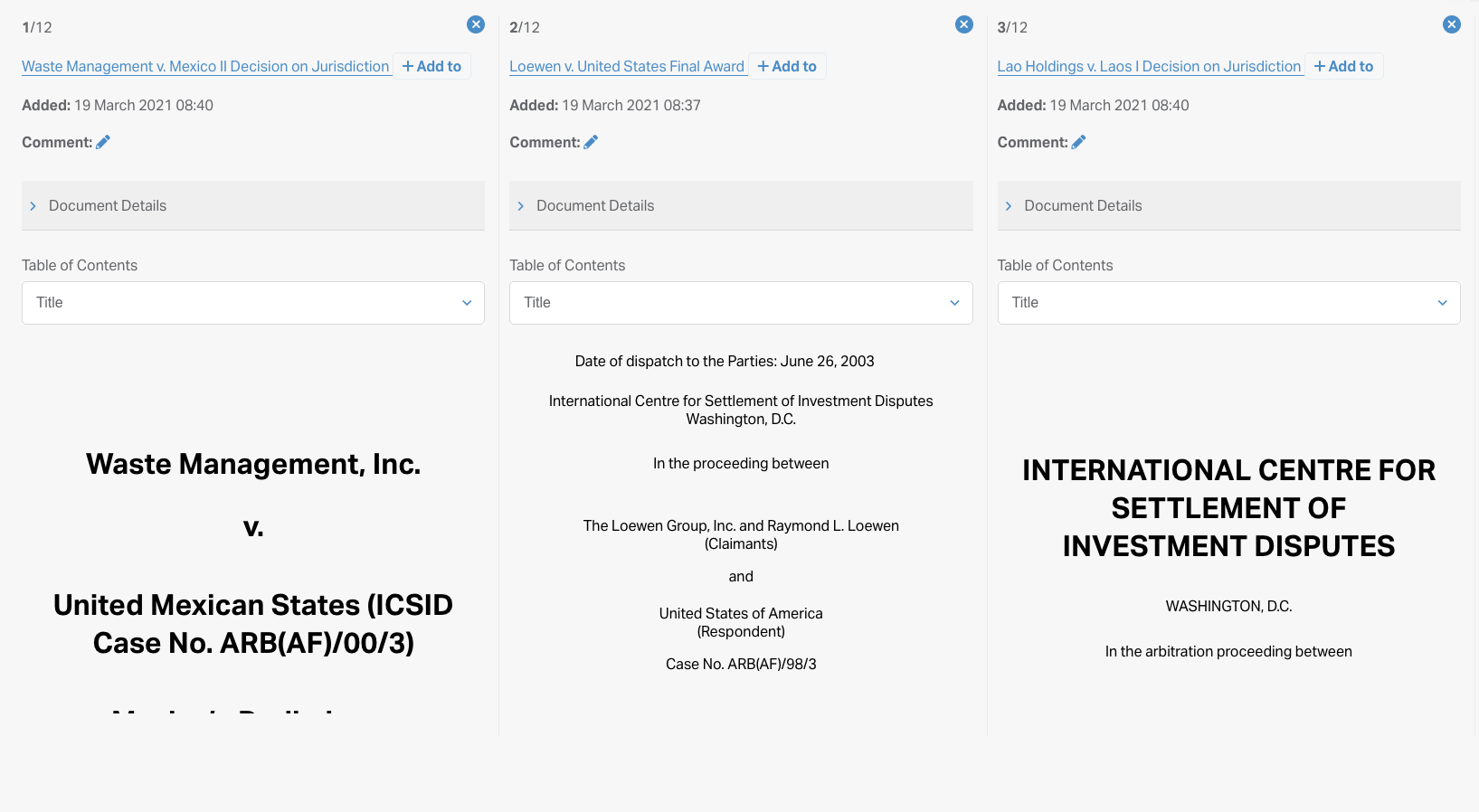
Up to three documents will be presented side by side and you can use the forward and reverse arrows above the listing to browse additional documents in your group. By default, documents appear in the order in which they are added.
Each document will include an indicator of its position within the document group (ie: ⅕) so you can quickly determine the size and order of your comparison group.
Documents can be removed from your comparison group using the ‘X’ icon at the top right of the entry and following the prompts.
Comparison Views
Comparison groups can be displayed in two views:
- Entire Document
- Shared References
You can switch between views using the toggle above the listing.
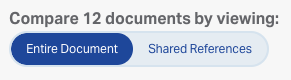
Entire Document
Entire document is the default view of a comparison group. The document text will be presented in full, and can be navigated using the table of contents, available above the document text. This is best used for cases where you simply want to review the texts of your various documents side by side, without comparing them based on relevant analysis or keywords.
Shared References
The shared references view allows you to filter your listing to display only documents that share at least one reference within any of the research tools. Once you are in the “shared references” view, you will see a toolbar that corresponds to each of the research tools you can compare the documents by. Selecting a research tool, will automatically filter your list of documents to show you only the ones that share references within this tool.

For example:
- Selecting the Subject Navigator tool, will automatically only show you documents that share references within the document text to the same subjects.
OR - Selecting the Terms & Phrases tool, will automatically show you only documents that share references to the same term or phrase.
From the search field, you can click this to view a dropdown list of shared references or start typing to find a specific reference. Once you select a reference, you the excerpts among the documents that refer to that reference will be highlighted. You can navigate through these shared references by using the arrow keys on the respective documents.
If a research tool icon is greyed out, this means that there are no shared references between the documents in your group for that tool.
In addition to viewing shared references, you will also have the ability to search by keyword, to be shown documents that share the same keywords. To do this, you can select the “Keyword Search” option in the research tool selector, and enter your desired keyword. Then, similarly to viewing shared references, you will see excerpts from the documents that all contain the same keyword.
Previous References
In some instances, once you have selected the “shared references” toggle, you will see options appear beside the label “Previous references”. These represent any selected shared references you’ve chosen and the pathway through which the document was added to the group by.
For example: If you add two documents while navigating through the Subject Navigator, viewing a specific subject, that subject will appear under “Previous References” for you to quickly select to view the documents by.

