Using Actions Menus
Use this to understand the purpose of the actions menu in the New version of ISLG, and how to use them to complete a variety of tasks in the application.
This article contains the following topics:
Related Articles:
- Understanding the Research Tools
- Accessing a different version of the application
- Changing the views (Card view vs. compact view)
Overview of Actions Menus
The actions menus in the New version of ISLG are used to allow you to perform specific actions on certain cards, or entities within the application. This means that you will be able to select a specific legal instrument to add to your document comparison group or add an entire search query from Full Text Search to your research notepad. While you are getting familiar with ISLG, be sure to select the actions menus that were visible to gain a better understanding of what tasks you can perform from there, as they vary across the application depending on where you are clicking it and what research tool you are in.
Where to find them
You will find actions menus most prominently on the right side of cards shown in the document libraries, FTS tool, and research tool listings. Whenever you are looking at an award or decision document card, or legal instrument card there will be an actions menu.
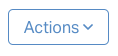
Additionally, within certain research tools, you will find actions within other places that are not on document cards.
Pinpoint Reference Actions
When you are within the Publication Citator, Jurisprudence Citator or Article Citator, if you are expanding a certain pin-point reference to see which awards have referred to that specific paragraph/page, you will see an option above all of the document listings and to the left of the ‘sorting’ actions.

“Add to” Menu
When you are within the Full Text Search or a Document Comparison group, you will have an actions menu that contains options for the Research Notepad or Comparison Groups. Above the results in the Full Text Search tool, within the actions menu, you’ll have the option to add your search to a Research Notepad topic so you will be able to run the exact search at a later date.
From the Document Comparison group, you’ll have the option to “Add to”, which will allow you to add that document to a Research Topic, or a different Comparison Group.
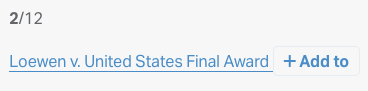
Key Actions
The actions you will be able to perform from these menus will vary depending on where you are in the application, and where you are selecting it from, however below will give you an overview of the actions that can be performed through actions menus in general.
Add to Research Notepad
This option will allow you to add that entity to the research notepad to save for later viewing, or to share with your peers.
See “Getting Started with the Research Notepad” to learn more
Add to Document Comparison Group
This option will allow you to add that entity to a document comparison group to view side by side with other documents to compare shared references.
See “Getting Started with Document Comparison” to learn more
Copy Location
This option will allow you to get the exact location of that entity in a URL form, to share with other ISLG users, or to revisit that exact location within the application at a later date. Simply paste the location again into your URL bar at the top of the screen and you will be brought back to the same place within the application.
Follow Topic
This option will allow you to receive notifications on the entity that you are selecting this action from. For example: if you select “follow topic” from a publication title in the Publication Citator, each time a reference is made to that publication you will receive a notification to go view that document.
See “Receiving and Managing Notifications” to learn more
Use as Full Text Search Filter
This option is only available in the Subject Navigator on subject level rows. If you select this, your Full Text Search will be filtered to view only documents that reference this specific subject.
See “Getting Started with Full Text Search” to learn more
Related Resources
Understanding the Research Tools
Use this to familiarize yourself with the brand new and updated core features of ISLG to help you maximize your research. Knowing which tool can help you with what will enable you to get the full power of ISLG and reduce your time spent searching for information.
Accessing a different version of the application
Use this guide to understand how to navigate between the two versions of the application to ensure you have the optimal experience while using ISLG. Note that this article is only applicable to users of the application from before April 2021. Any newer users to the application will only have access to the New version of ISLG.
