Adding, Editing and Deleting Users from Your Group
This guide is for Group Managers to learn how to add, edit and delete users within the ISLG group.
This article contains the following topics:
Related Articles:
- Managing your group’s session tracking settings
- Notepad and Comparison Group Settings
- Viewing your group members session details
Navigating to User Management Settings
If you are a Group Manager (an administrator of an organization or group that manages that account) there will be an additional option in your “My Account” dropdown menu where there will be an option for “User Account Management”. From here you will be able to view all of the users in your group, and manage their information, permissions and add or delete users.
From this page, the users will be divided into two sections: A section for Group Managers & Administrators (those that will have permissions to manage the users) and the other users within the group.
Adding a User
From the User Account Management page, there will be an option at the top right of the screen that says “Add User”.
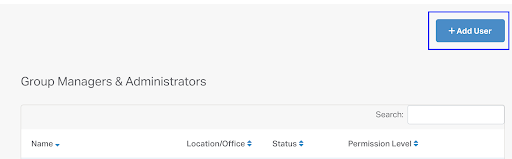
Once you select this you will be brought to the “Add User” screen where you can submit the name, location, email address and permission level of the new user. Once you are finished, press “Save Changes” to confirm the added user. Upon selecting that, this user will receive an email inviting them to confirm their account by creating a username and password. Once this is done they will have access to ISLG and be considered a user.
Editing a User
From the User Account Management page, you will see a list of all users within your group. Selecting the “Actions” menu and clicking “edit” will bring you to the edit user page. From here you can modify the personal details of that user as well as their permission level for editing session times.
Related Resources
Following a dispute or dispute document
You can simply and effectively stay up to date with how specific decisions have been treated by subsequent investment treaty tribunals, by following the document of interest within the Dispute Document Library.
Following a legal instrument
You can simply and effectively stay up to date with newly published, relevant analysis related to a legal instrument of interest by following the instrument within the Article Citator tool. Following a legal instrument, or a particular provision within that instrument, will allow you to receive in-app notifications and email notifications when investment treaty decisions and awards have referred to the instrument or provision in question.
Following a subject
You can simply and effectively stay up to date with newly published, relevant analysis related to a topic of interest, by following a subject within the Subject Navigator tool. Following a subject will allow you to receive in-app notifications and email notifications when investment treaty decisions and awards have referred to the subject in question.
Following a publication
You can simply and effectively stay up to date with newly published, relevant analysis related to a publication of interest, by following the publication within the Publications Citator tool. Following a publication will allow you to receive in-app notifications and opt-in to email notifications for when investment treaty decisions and awards have referred to a publication.
